こんにちは。フリーランスイラストレーターのオデと申します。
今回の記事ではこれまで他のイラストツールを使っていた私が「クリスタ」デビューするまでの工程を綴っていこうと思います。
私と同じようにクリスタデビューで心が折れそうになってしまった方に届いてほしいと、そんな気持ちで書いています。何からのヒントになれば幸いです。
メディバンからクリスタに移行するまで
これまでイラストを描くツールにお金をかけることがなかった私ですが、長年気になっていたクリスタにとうとう手を出すことを決意しました!
というのも、イラストを副業にするにあたりメディバンペイントで作成したイラストがどこまで通用するかが不明瞭であることに気づいたのです。
アマチュアやフリーランスで活動しているイラストレーターさんの中には、メディバン、アイビス、SAI、GIMP、アルパカなどといった「初期投資が0円から始められるイラストツール」を使っている方も多くいらっしゃるかと思います(もちろんPhotoshop、Illustratorを使っている方もいらっしゃるでしょうが)。
イラストレーターを本格的な仕事にするなら、Adobe製品のPhotoshopやIllustratorを購入するのがベターです。企業や個人事業者さんの中ではPhotoshopやIllustratorの知名度の方が断然高く、中には「フォトショやイラレで作成したイラスト出ないと受け付けません」といったように限定している事業者さんがいたりします。
しかし、フリーランスのイラストレーターとして活躍したい人や、アニメ・ゲーム・漫画といったテイストで活動したい人にはクリスタが適しているでしょう。
クリスタに搭載されている機能は種類に富んでいて、オンライン上ではユーザーが作った素材を公表・ダウンロードして素材を使うことができるんです。そのため幅広いジャンルに対応しやすいツールだと思っています。
前置きが長くなってしまいましたが、要するに「フリーランスで活動するためにも、イラストツールのアップデートがしたい!」と思ってクリスタの準備を始めたわけです。クリスタには無料版がありますので、「無料期間中に環境設定をいじり倒して、いい感じのイラストたくさん描いちゃおう」という軽い気持ちでした。
クリスタ導入 〜インターフェース編〜
そして早速洗礼を受けるんですね。
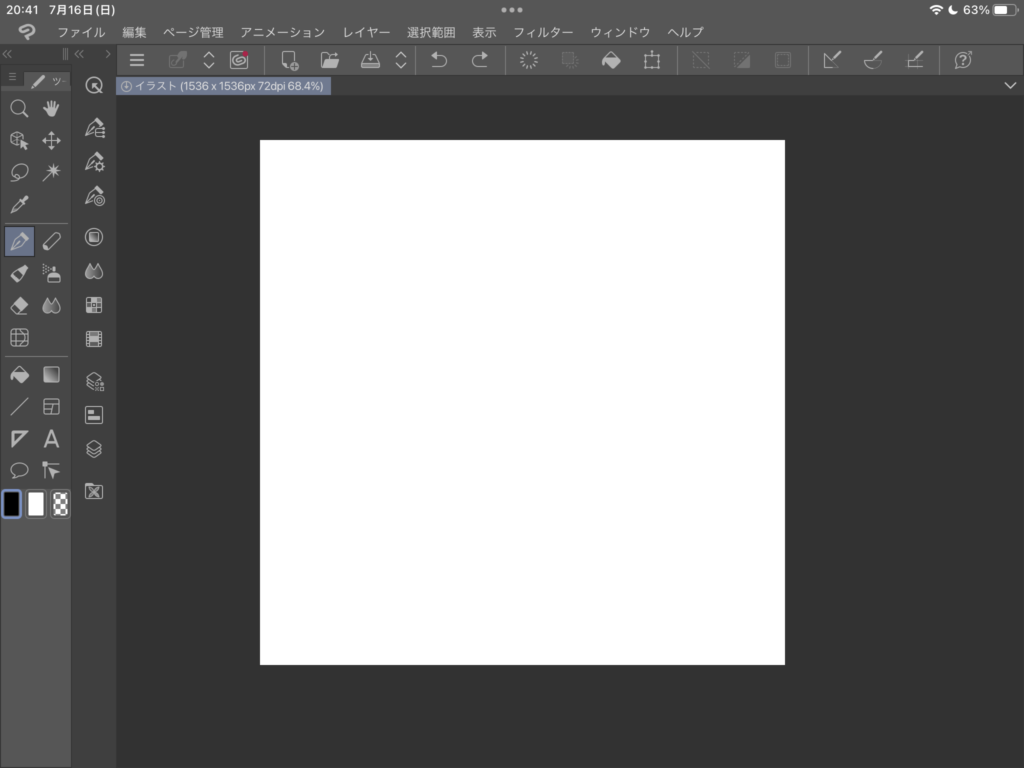
メディバンユーザーの私からすれば、何のこっちゃ って感じのインターフェースに出迎えられます。
レイヤーウィンドウがない、カラーを変えたりペンの太さを変えられるスペースもない、あるのは見覚えのあるアイコンと完全に初めましてのアイコンたちです。
この記事を書いている現在も、これらアイコンの全てを理解できておりません。範囲選択ツールなんて選択範囲のすぐ下にまたアイコンが表示されて…慣れるまで大変でした。
と言うことで、まずはこのインターフェースからどうにかしなくてはならないと決意しまして、私と同じようにメディバンからクリスタに移行している方の情報がないか探りました。
すると、まさにそのような記事を書いている方がいらっしゃって、その上メディバン風のインターフェースを素材として配布しているとのこと…! クリスタの素材配布システムに救われました。

上記サイトで紹介されている素材を、クリスタの公式サイトからダウンロードします。
ダウンロード後の手順は上記サイトで丁寧に解説してくださっているので、そちらを見ながら設定を進めていただくの分かりやすいと思います。
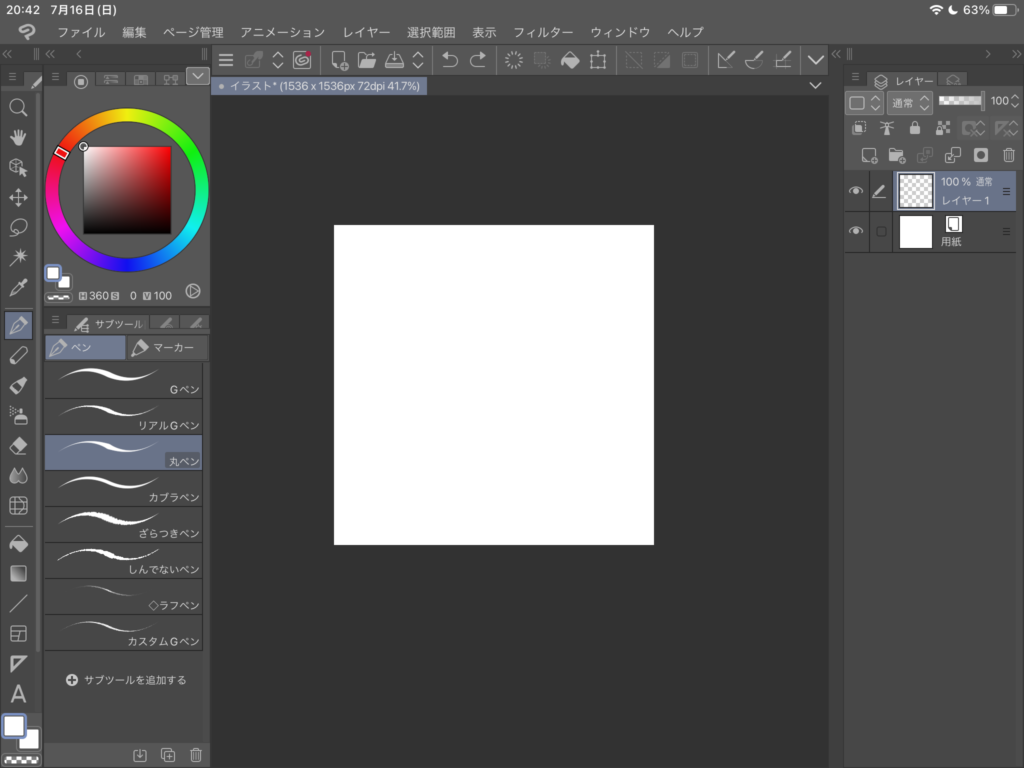
上の画像は、メディバン風のワークスペース素材を土台に、私がメディバンで使っていたような並びに変更したものです。本当はレイヤーウィンドウも左側に置きたかったのですが、タブの切り替えが少々手間だったので右側に設置しています。ちなみに絵を描く時はiPadを使用。
随分馴染みのある並びになって安心しました。これならバリバリ絵を描けるぞ!
クリスタ導入 〜ペンの筆圧設定編〜
しかしクリスタは簡単に絵を描かせてはくれません。次に私が泡を吹いたのはペンの描き心地です。
よく聞く「クリスタは描きやすい」と言うのは、もちろん設定をした上での感想なのでしょうが、メディバンで適当な線ばかり描いてきた私にとってこの描き心地は衝撃的でした。
線の入り抜きが絶妙に気に食わない…!手ブレ補正もしっかり設定しないと線がガッタガタになる!
そんな悩みを抱えて、先ほどのサイトに再び飛んでいきました。さすが、先人の知恵は素晴らしい…筆圧設定も解説してくださっている…。
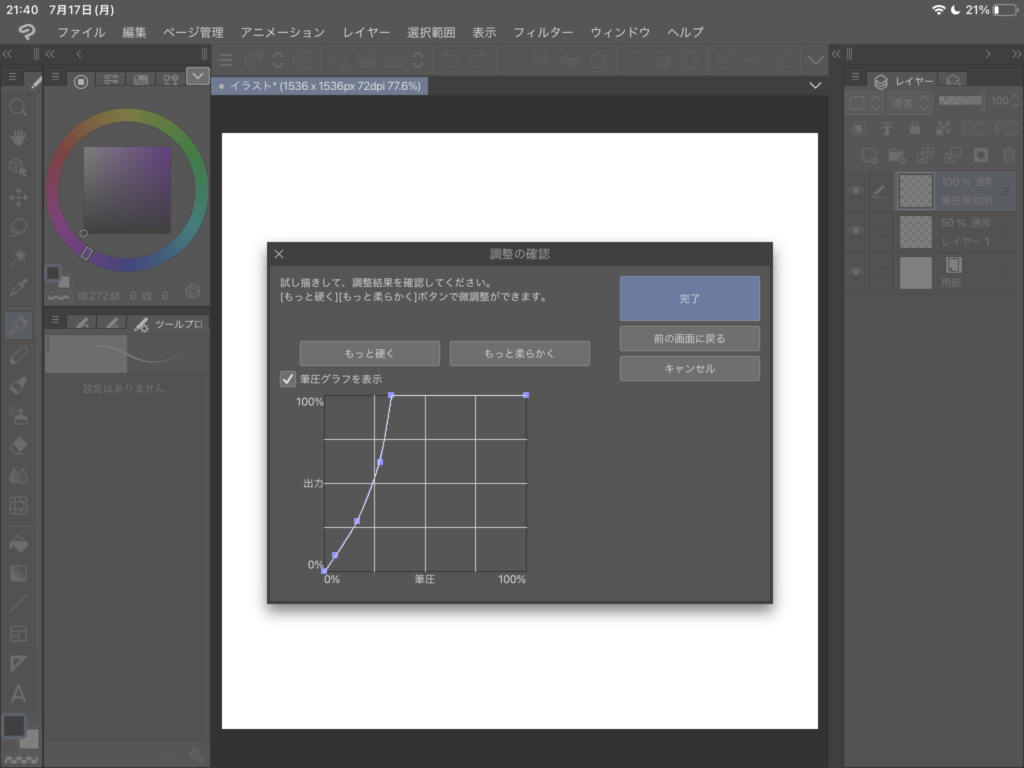
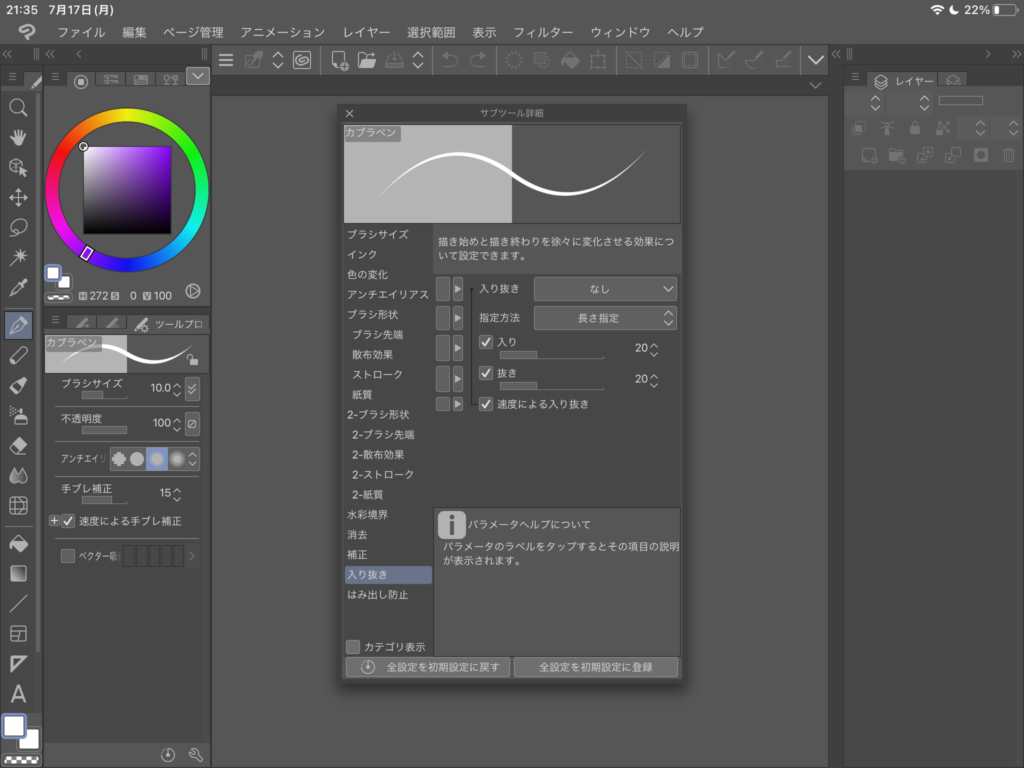
泣きながら設定しまして、ひとまず上の画像のような形に落ち着きました。これは適宜調整が必要な項目になりそうです。
メディバンで初期から入っているペンツールを使って描くことが多かったので、クリスタのペンもその描き心地に寄せています。筆圧設定はキャンパス上に描いた線の筆圧をクリスタが拾ってグラフ化してくれたので、難しいことはせず設定できました。
初期から入っているペンにも色々種類があって、しかもそれが水彩とかスプレーとかでタブ分けされっているんです。自分が使い慣れたペンをクリスタで呼び起こすのは工夫が必要ですね。
クリスタでイラストを描こう!どんな作品ができたのか…
クリスタの初期設定がなんとか終わりました。インターフェースが違うとギャップを感じて手を出しにくくなってしまいそうだったので、まずは形からセッティングしてみました。ペンなんかは本当に書かないと分からないので、自分好みの書き味を探すのに時間を要しましたが、これからも試行錯誤は続きそうです。
そして設定後のクリスタで描いたイラストがこちら。

ロゴにしている未確認生物オデリアンと、うっかりそれを呼び出してしまった(という設定の)女の子を描きました。派手なのでトップページのヘッダーにしたいですね。
まずは初ツールで描いた一枚です。記念に掲載しましょう。
私はイラストのテイストがアニメ塗りベースなのでバケツツールを使う機会が多いのですが、メディバンよりもバケツツールの精度がいいように感じました。半端な塗り残しは後からペンツールで塗りつぶす必要がありましたが、もしかしたらそれも解決できるやり方があるのかもしれませんね。
ペンの種類も豊富ですし、あれこれ試してみたくなります。素材を共有できるシステムがあるので、デフォルトのツールで物足りなさや使いにくさを感じても、あれこれと試すことができるのは良いですね。
おわりに
いかがでしたか? メディバンからクリスタに移行したばかりの方・移行しようとして踏みとどまっている方、少しでも皆さんへのヒントになれば幸いです。
初めはとっつきにくいと感じるかも知れませんので、まずは無料版で試し描きして導入を検討してみるのがいいかもしれません。
今後もクリスタを練習しつつ、ブログを更新して行きたいと思います。
ここまで読んで下さり、ありがとうございました!また次回の投稿でお会いしましょう。




コメント